
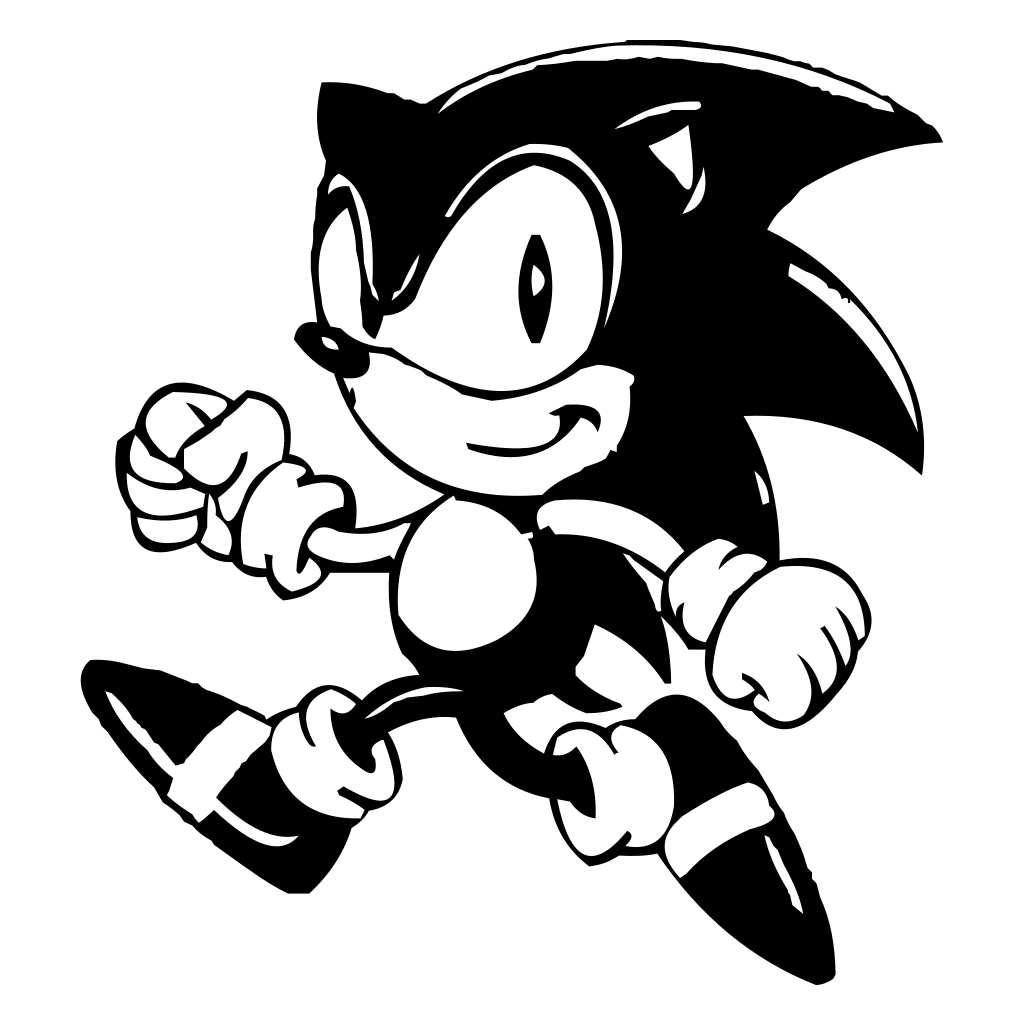
Step 1: Open the Shortcuts app on your iPhone or iPad. That way, you can configure the shortcut to save converted files to this album, which makes locating them afterward much easier. Name it to ‘JPGs’ (or something along those lines). Tip: Before you begin, consider creating a new Photos app album - Photos > Albums > Add > New Album. But compared to the method above, not only can you then convert multiple images at once, but you also get to keep the original PNG copies intact. It will take many steps to get the job done. If you have the Shortcuts app installed on your iPhone or iPad, you can easily create a shortcut that will convert PNGs to JPGs. The next method works best for converting batches of images. That said, this method is only useful for one-off instances. If you want to confirm, copy and paste the image to the Files app. However, the app doesn’t let you check the file format of the image.

The Photos app will then overwrite the original PNG image with a JPG version. Note: If you choose to rotate the image (tap the Crop icon to access the rotation tool), you must save it twice to get the image back to its original orientation. Step 2: Tap the Magic Wand icon - that should modify the image automatically. Next, tap the Edit option on the upper-right corner of the screen. Step 1: Open the image that you want to convert in the Photos app. But if you want to keep the image visually intact, you can use the rotation tool instead. Using the automatic wand tool is the fastest way to get the job done. Perform a simple edit to the PNG image that you want to convert, and it should automatically save in the JPG format. We have figured out the four best ways to convert PNG images to the JPG format.


 0 kommentar(er)
0 kommentar(er)
